Adding an image holder to an HMI is an efficient way to create a proper layout of unique wells. Example images include total flows, separators, company logos, etc.
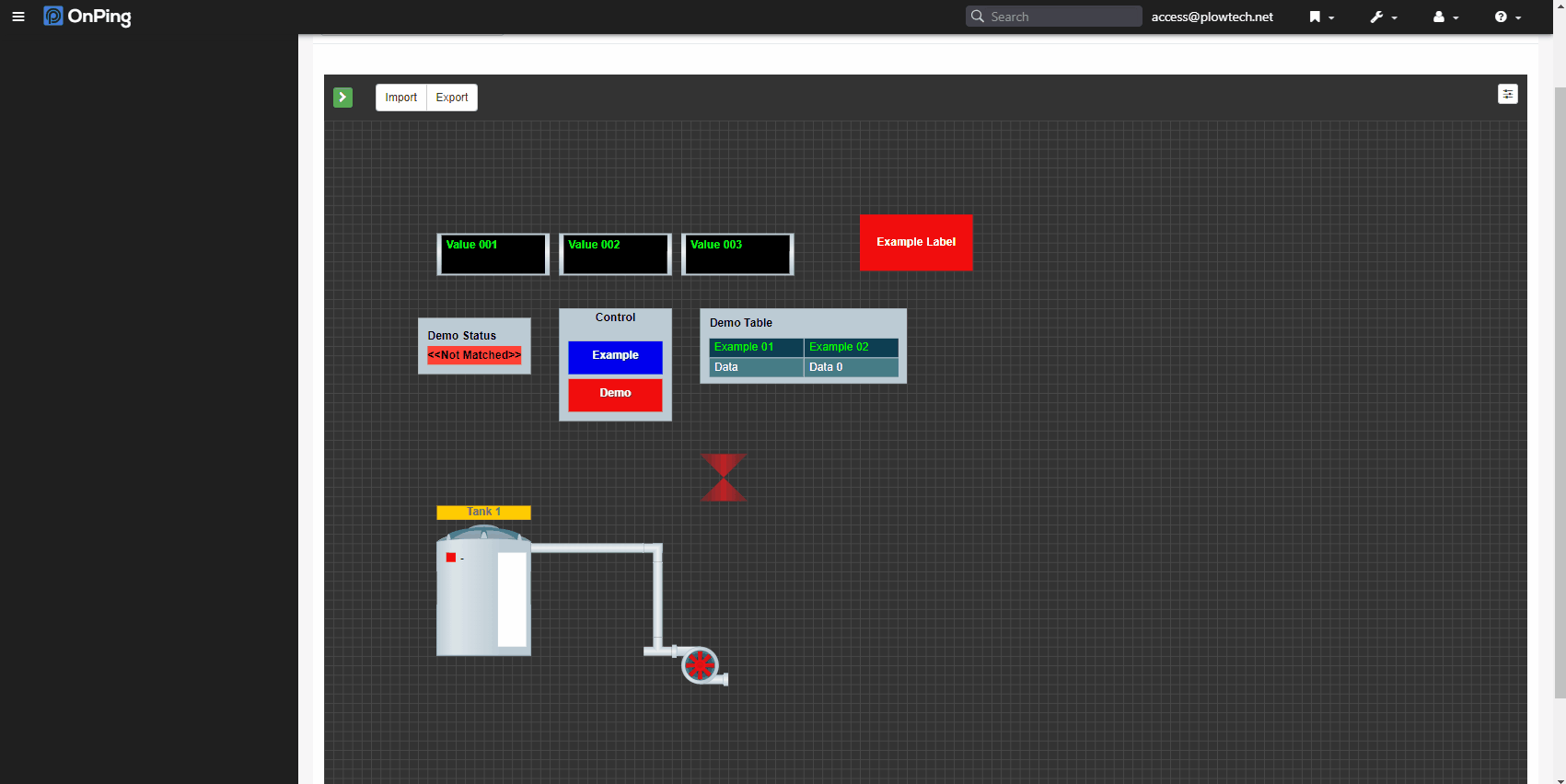
1) After adding an HMI to the dashboard (as seen in the Creating an HMI tutorial), you can edit it to add desired components. You do not need to be in edit mode to do this, just click on the green arrow in the upper left corner of the HMI box.
2) To add an image holder component, click on the “Image Holder” icon. This will bring up the preview box where you can label the title.
3) Click “Choose File” to pick the desired image, then click upload. This will upload the image to the HMI. You can also click “Pick from Gallery” for generic images that can be uploaded to the HMI.
4) Use the (+) and (–) options to adjust the width and height of the image. If results are not desirable, click “Reset to Original” to reset the image to normal size.
5) Click “Save” at the bottom of the preview box.
6) Once the image holder component appears on the HMI screen, you can click on the component and use the direction arrows to rearrange the screen.
7) Click “Save” to save your changes. Make sure you click this or your changes will not be saved! A green banner will appear confirming your changes have been saved.
If you have any thoughts, ideas, or questions, please feel free to leave a comment below or use the contact feature at www.onping.net





