This guide will explain step by step, Ways to Write Values in OnPing using different HMI components and directly in driver configuration.
Preliminary #
In the driver configuration, for this example ‘Manual Entry Driver Control’ is used. It is possible to write to parameters that have a ‘Write’ button visible in the ‘Write’ column.
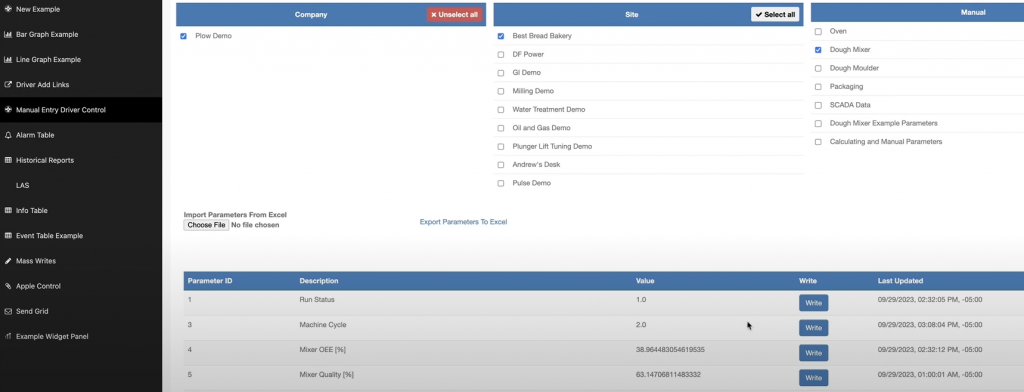
Step 1: Write in driver configuration #
In the driver page, when the ‘Write’ button for a parameter is selected then the corresponding Value can be updated, and ‘Write functionality’ has to be confirmed by the ‘Save’ button, or discarded by ‘Cancel’.

Step 2: Write from the HMI using the Status Indicator component #
For this example ‘New Example’ HMI is used. First, enter the ‘Edit mode’ by selecting the ‘wrench’ icon in the top right corner.
![]()
‘Edit mode’ is indicated by the feature bar being visible on top of the opened HMI screen.

The green ‘arrow’ icon is pressed to open the component panel.
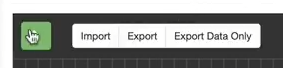
By selecting the ‘Indicator’ component, the object’s properties are visible and can be adjusted. In our example, the title is “Test Writes in OnPing”, the ‘Background’ color is adjusted to gray, and the ‘Value’ color to black
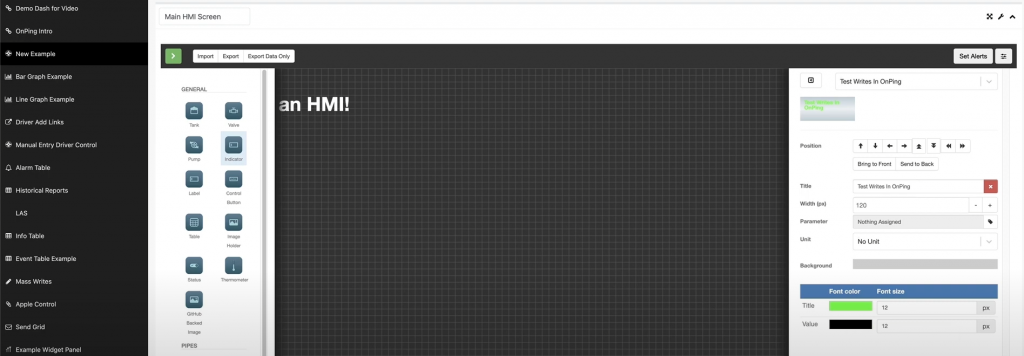
To add a parameter, the ‘Parameter’ icon next to the field has to be selected.
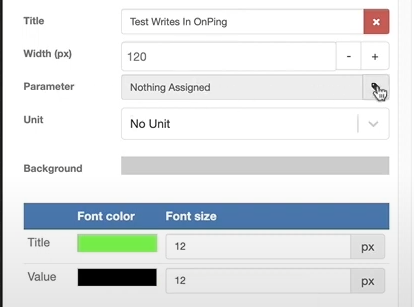
The required parameter has to be selected, in this example, the used parameter is ‘Demo Setpoint’.

After confirmation, it will be visible in the properties of the ‘Indicator’ component.
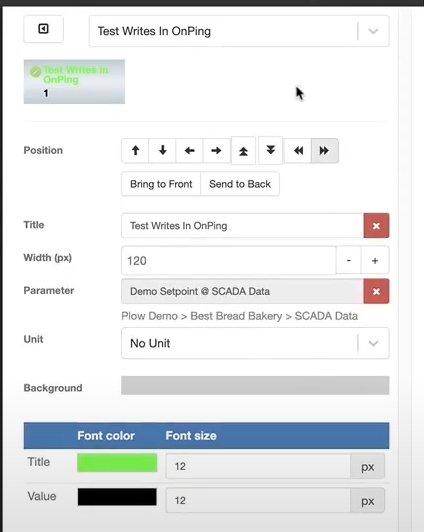
* In the presented example the parameter later on will be changed to ‘Example Parameter To Edit’ to stay consistent with the other methods of writing value to parameter.
After the configuration of the component is finished, it must be confirmed by selecting the ‘Save’ button at the bottom of the properties panel.
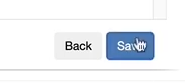
Then the object will be visible on the HMI and can be moved by drag and drop in the required position. After positioning it, the ‘Save Changes’ button has to be selected.
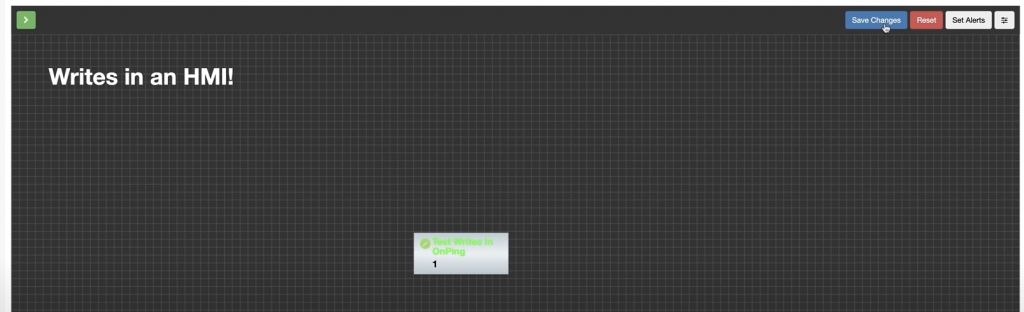
To get out of the edit mode ‘wrench’ icon has to be selected.
![]()
In the next step select the ‘little pencil’ icon on the ‘Indicator’ component.
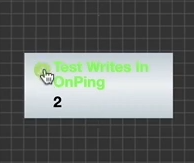
This opens a pop up where it is possible to perform the ‘write’ function. Pop up description is “Test Writes In OnPing ‘Demo Setpoint’ @ SCADA Data”. “Test Writes” is what is written to the ‘Demo Setpoint’ and the location is “SCADA Data”.
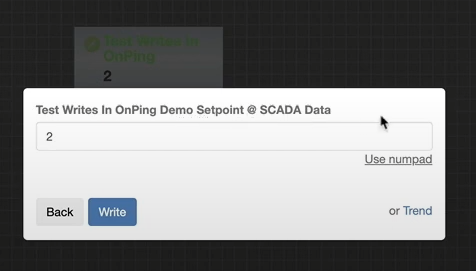
In this example, the value is changed to ‘1’ and confirmed by selecting the ‘Write’ button.

After pressing the ‘Write’ button the pop up disappears, at the bottom right of the screen, there is an indication that there was a successful write parameter action, and the value on the Indicator component has updated to ‘1’.
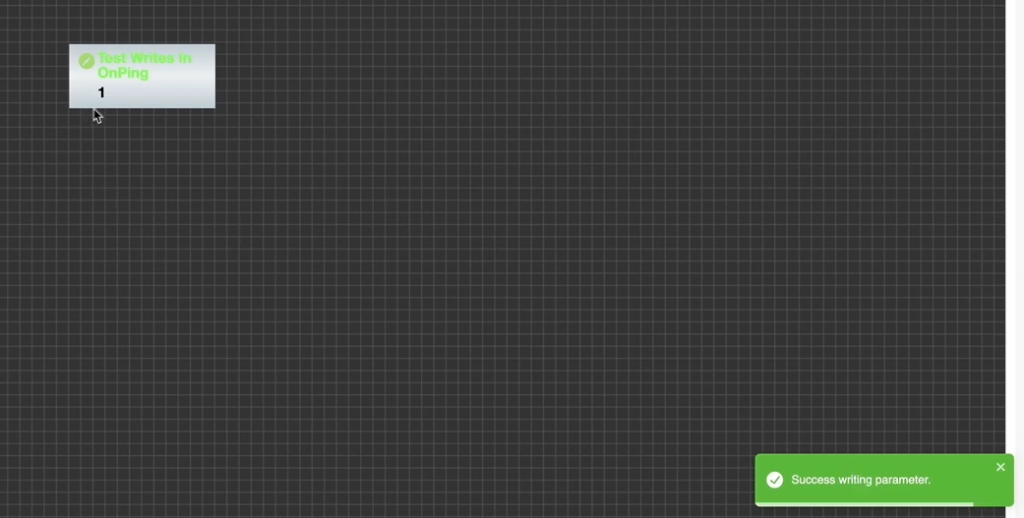
The other possibility instead of typing in the value from the keyboard is to use a number pad.
It is accessible in the pop up when the ‘Indicator’ component is selected.

After selecting “Use numpad” it will appear and the desired value can be selected.
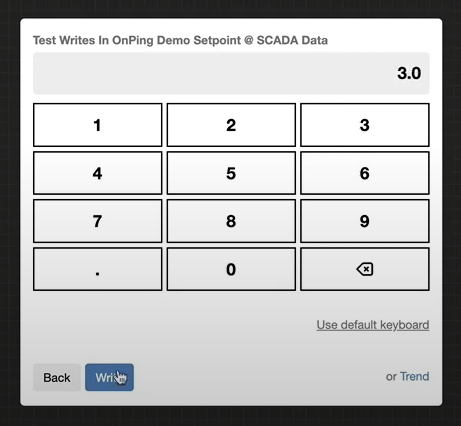
Click ‘Write’ and that changes the value, in the presented example, it is 3.
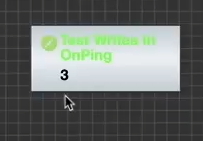
Step 3: Write from the HMI using the Table Component #
Another way to write value in OnPing is through the Table component. To add another component to the HMI enter the ‘Edit mode’ by selecting the ‘wrench’ icon in the top right corner.
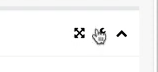
The green ‘arrow’ icon is pressed to open the component panel.
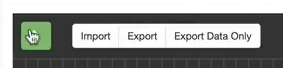
By selecting the ‘Table’ component, the object’s properties are visible and can be adjusted. In our example, the title is “Write Example Table”, the Column number is ‘1’ and the “Test Writes in OnPing” Cell is added. Select the ‘wrench’ icon to add a new parameter to the cell configuration.
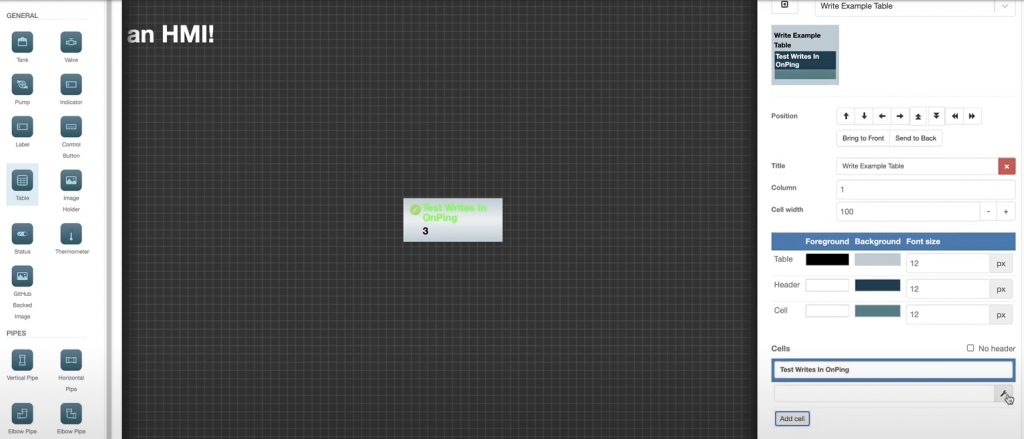
In this example, the used parameter is ‘Example Parameter To Edit’.
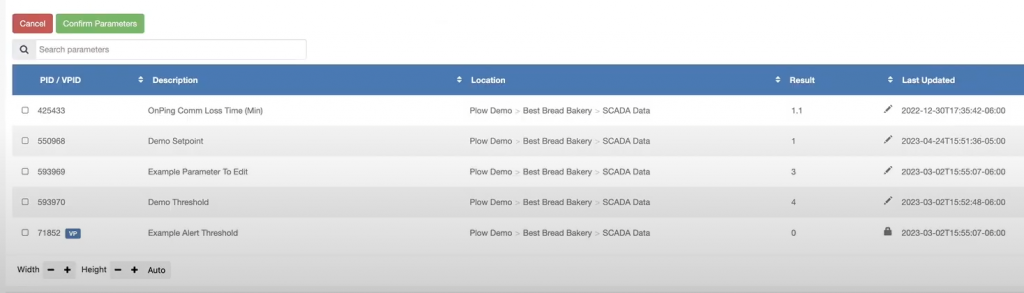
It has to be confirmed by selecting the ‘Confirm Parameters’ button.
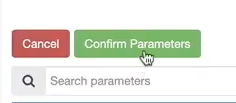
After the configuration of the component is finished, it must be confirmed by selecting the ‘Save’ button at the bottom of the properties panel.
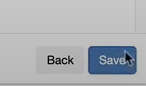
Then the object will be visible on the HMI in the top left corner and can be moved by drag and drop in the required position.
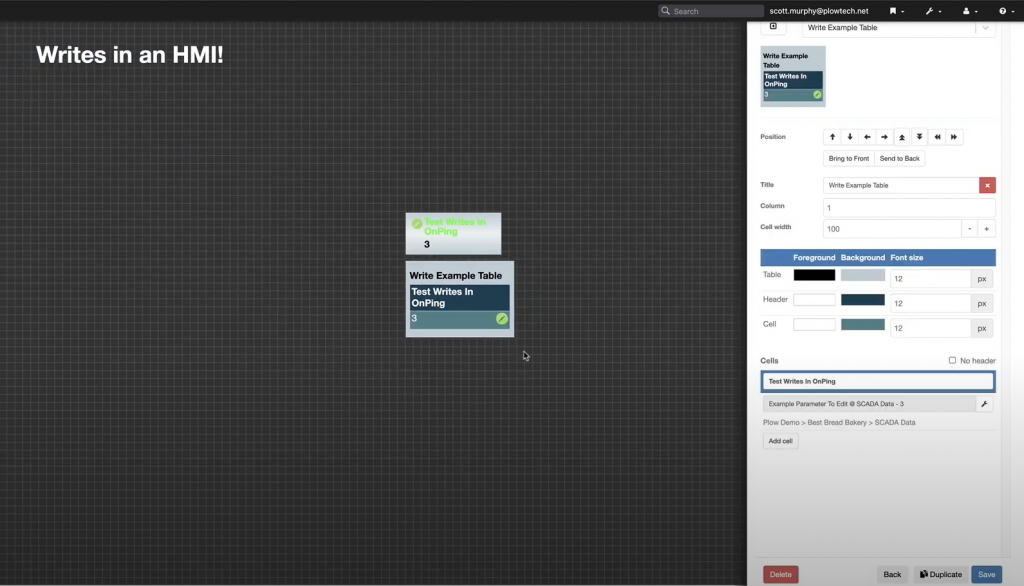
After positioning it the ‘Save Changes’ button has to be selected.
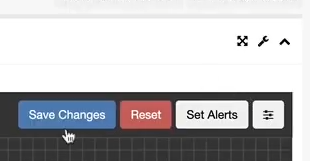
To get out of the edit mode ‘wrench’ icon has to be selected.
![]()
Edit HMI features are not visible anymore. In the next step select the ‘little pencil’ icon on the ‘Table’ component.
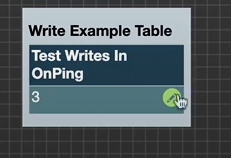
The control pop up is the same as it was for the ‘Indicator’ component.
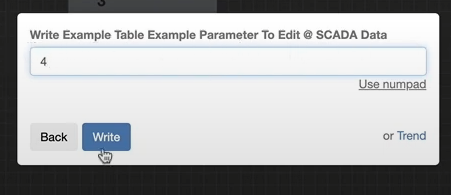
After pressing the ‘Write’ button the pop up disappears, at the bottom right of the screen, there is an indication that there was a successful write parameter action, and the value on the ‘Table’ component has updated to ‘4’.
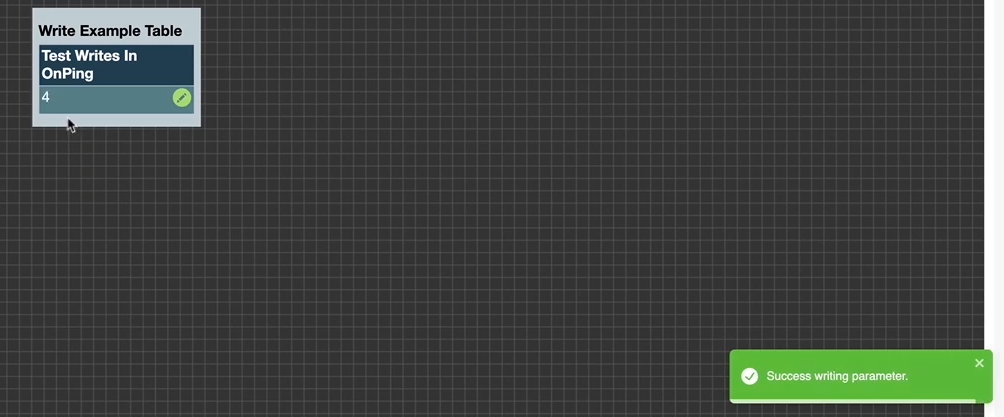
Step 4: Write from the HMI using the Control Button component #
Another option to write value in OnPing is through the ‘Control Button’ component. It is a little bit different from previous components because the numeric value cannot be inserted directly. Instead, a button with defined functionality is created. To add another component to the HMI enter the ‘Edit mode’ by selecting the ‘wrench’ icon in the top right corner.
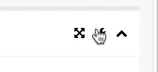
The green ‘arrow’ icon is pressed to open the component panel.
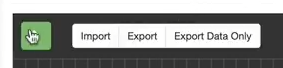
By selecting the ‘Control Button’ component, the object’s properties are visible and can be adjusted.
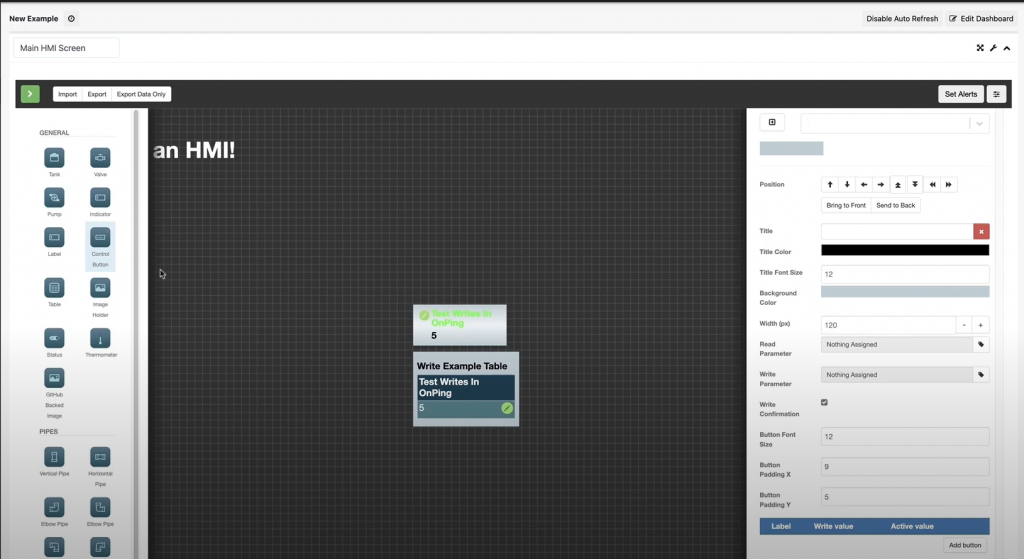
In our example, the three buttons are added by selecting the ‘Add button’.
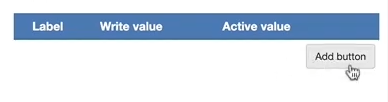
Three buttons were configured: “Write 1”, “Write 2”, and “Reset”. The ‘Write Value’ defines the value that will be written to the parameter when the corresponding button is clicked, ‘Active value’ based on the defined parameter indicates if the button is active.
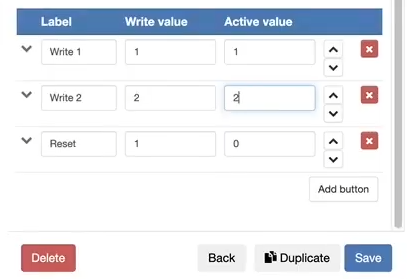
In our example, the title is “Test Writes In OnPing”, the Width (px) is ‘160’ and the ‘Read Parameter’, and the ‘Write Parameter’ are defined as ‘Example Parameter To Edit’. The parameters are configured in the same way as for the other objects. Notice that ‘Read Parameter’, and ‘Write Parameter’ can be different, but in this example, the same parameter is used for both properties.
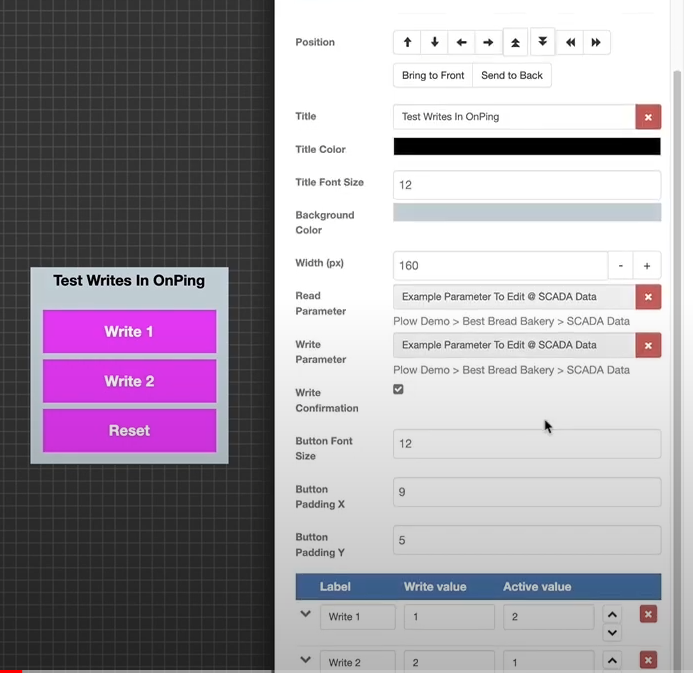
After the configuration of the component is finished, it must be confirmed by selecting the ‘Save’ button at the bottom of the properties panel.

[The Table component was not positioned manually? this is not visible on the video but I guess it was done similarly as previously for other components]
To get out of the edit mode ‘wrench’ icon has to be selected.
![]()
None of the buttons is active but all of them are writable. The current value of the parameter is “5” which means that no ‘Active Value’ condition for any button is fulfilled.
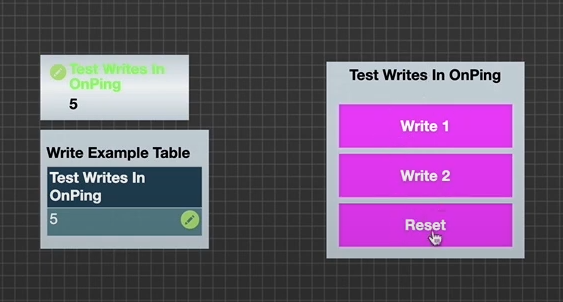
In the first step select the ‘Reset’ button. The control pop up informs that the ‘Example Parameter’ value will be overwritten to ‘1’.
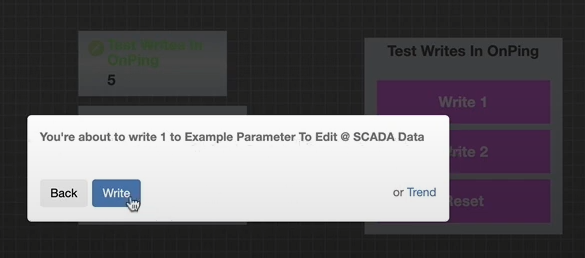
After confirmation, the ‘Write 1’ button on the HMI becomes active based on the defined ‘Active Value’.
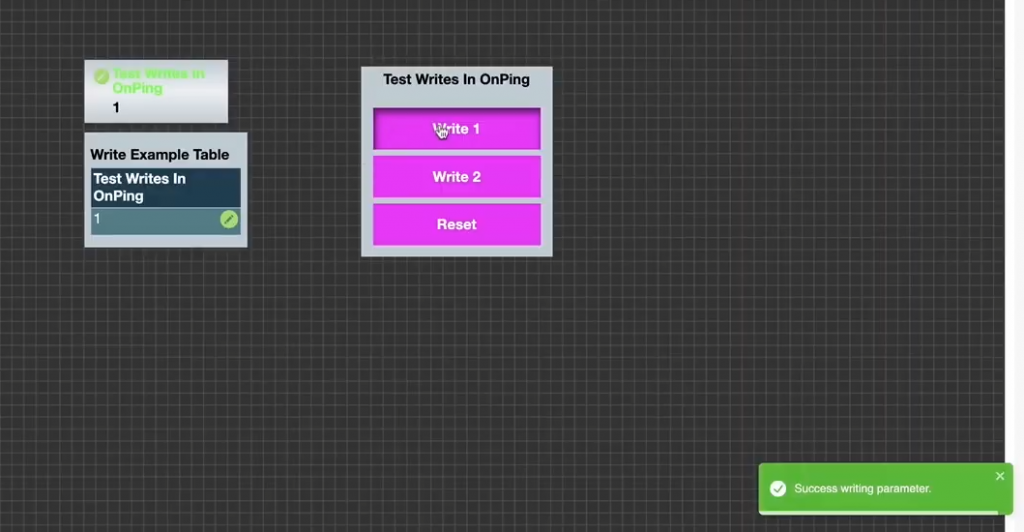
In the next step select the ‘Write 2’ button.
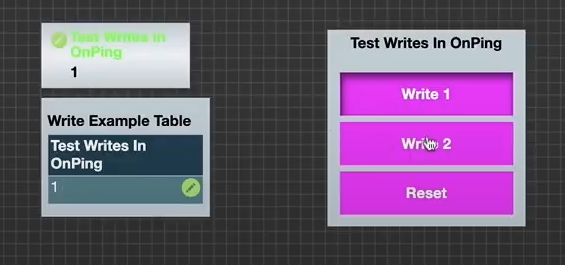
The control pop up informs that the ‘Example Parameter’ value will be overwritten to ‘2’.
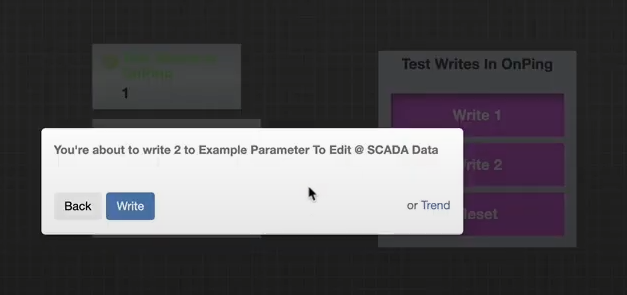
After confirmation, the ‘Write 2’ button on the HMI becomes active based on the defined ‘Active Value’. The current parameter value is visible on the previously created ‘Indicator’ and ‘Table’ components.
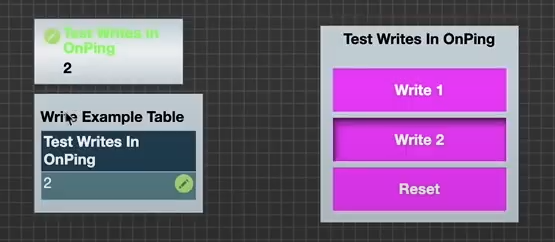
In the next step select the ‘Write 1’ button.
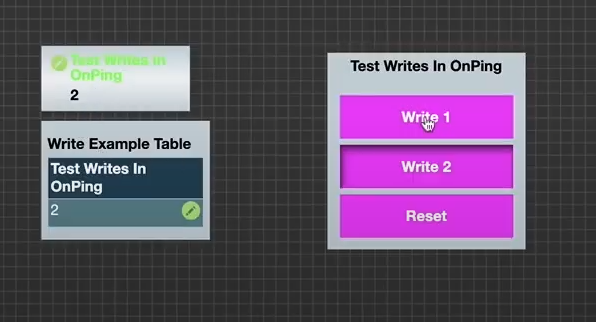
The control pop up informs that the ‘Example Parameter’ value will be overwritten to ‘1’.
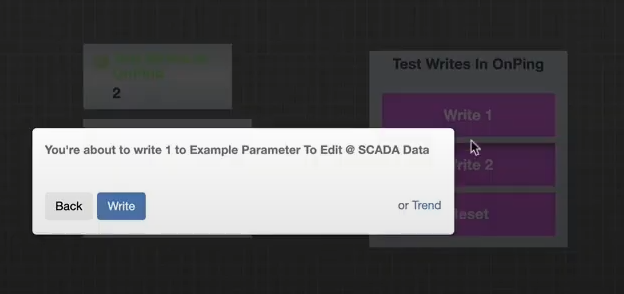
After confirmation, the ‘Write 1’ button on the HMI becomes active based on the defined ‘Active Value’. It is possible to turn off this notification.
To turn the mentioned notification off, the configuration of the component has to be adjusted. Those actions have to be performed in the ‘Edit’ mode. The ‘Write confirmation’ property has to be disabled.
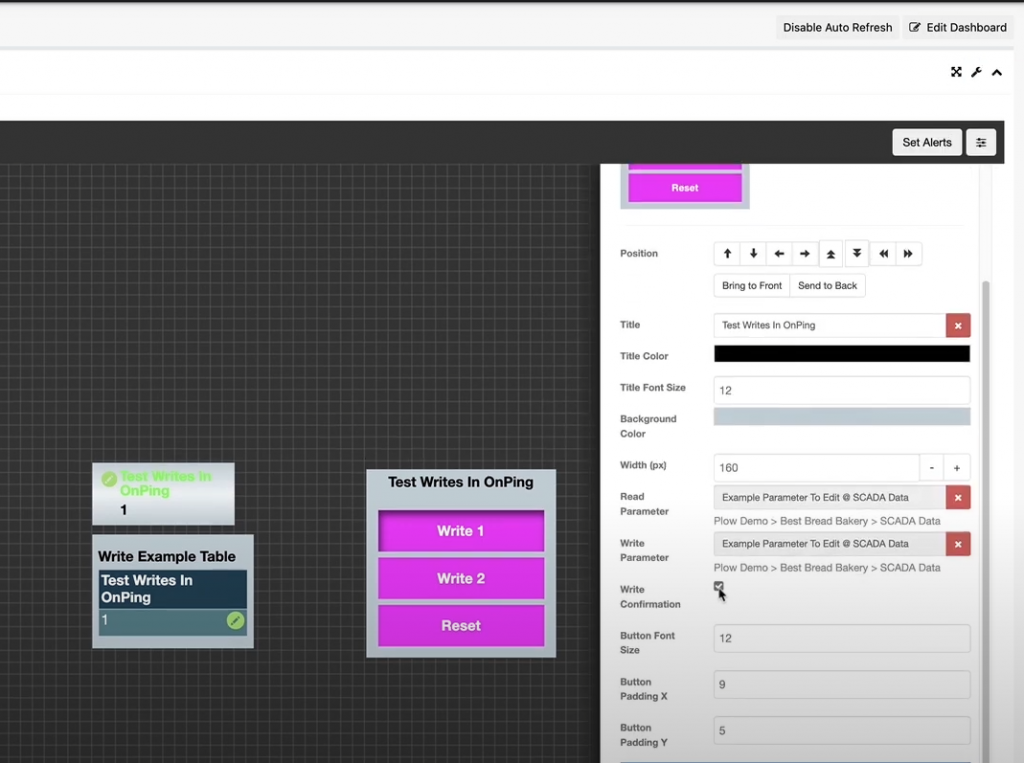
After the configuration of the component is finished, it must be confirmed by selecting the ‘Save’ button at the bottom of the properties panel. Notice that now there will be no confirmation required when any of the ‘Control Buttons’ is pressed, the value will be written immediately.
After disabling the ‘Edit Mode’ whenever the button is pressed the value is changed without need of a confirmation. In the example the ‘Write 2’ button is selected.
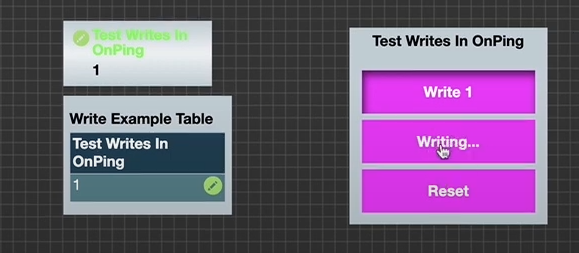
The value has changed to ‘2’.
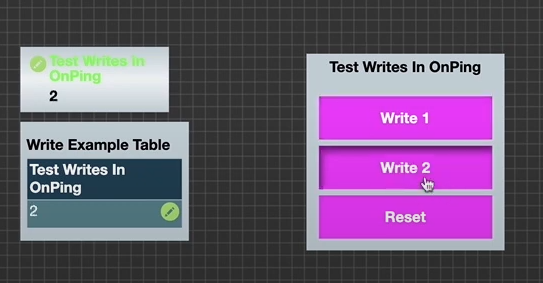
The button controls have other functions that will be described and presented next. For instance, the buttons can change color depending on their write state. In the ‘Edit Mode’ with the ‘Control Button’ component selected, in the properties panel under the buttons section, there is a cardinal that when clicked will expand the button color properties.
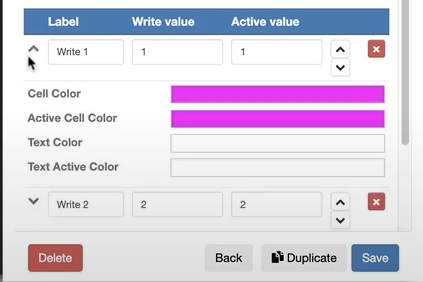
In the following example the active ‘Cell Color’ and ‘Text color’ are adjusted to black for all of the buttons.
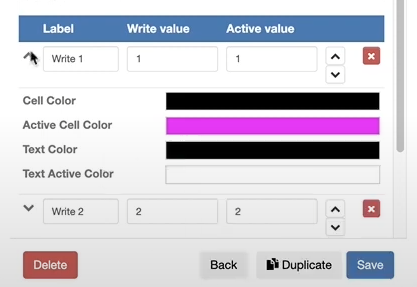
The ‘Background Color’ has been changed to black and the ‘Title Color’ to white.
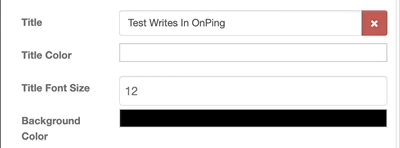
After the configuration of the component is updated, it must be confirmed by selecting the ‘Save’ button at the bottom of the properties panel.
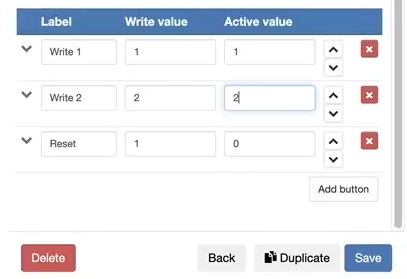
In the next step, the gird configuration is updated. To open the grid configuration select the ‘menu’ icon in the top right corner of the HMI screen.
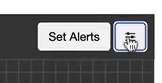
‘Grid Fill’ and ‘Grid Stroke’ are changed to black. The configuration has to be confirmed with the ‘Save Changes’ button.
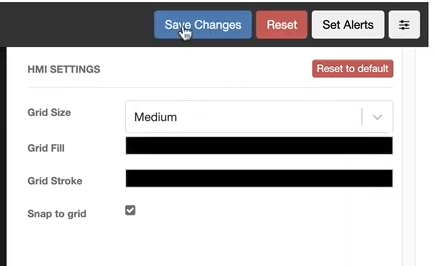
To have the functionality of the button disappear when it is being pressed then the ‘Active Value’ configuration in the ‘Control Button’ properties has to be updated as on the attached screen.
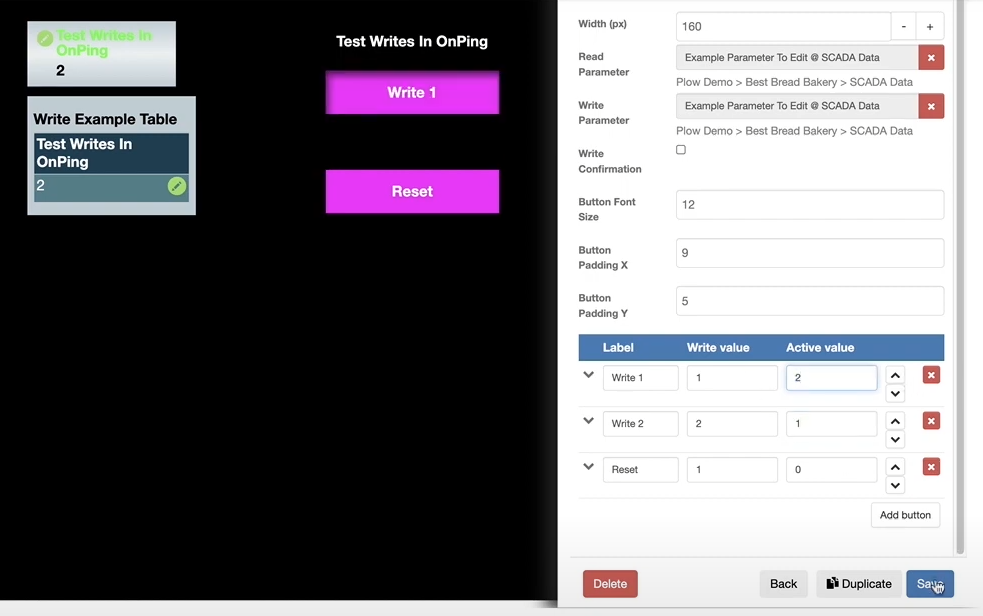
In the following functionality whenever the button is selected then it will disappear from the screen. In the example, the ‘Write 2’ button is not visible and the ‘Write 1’ button is pressed.
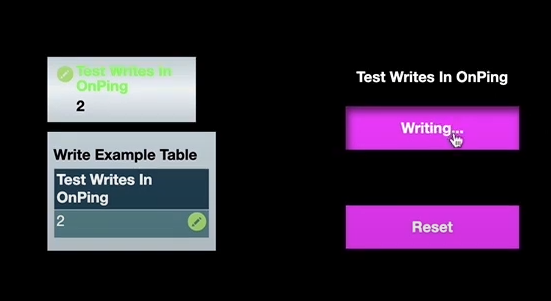
After the value has been updated the ‘Write 1’ button is not visible anymore, the ‘Write 2’ button is tested next.
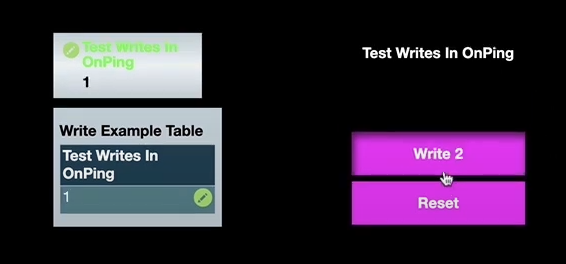
After the value has been updated the ‘Write 2’ button disappears.
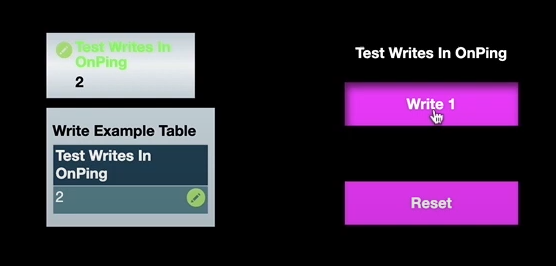
This functionality resembles the ‘On’ and ‘Off’ buttons. The button’s text descriptions are updated to ‘On’ and ‘Off’ and the corresponding ‘Active Cell Color’ is updated respectively to green and red.
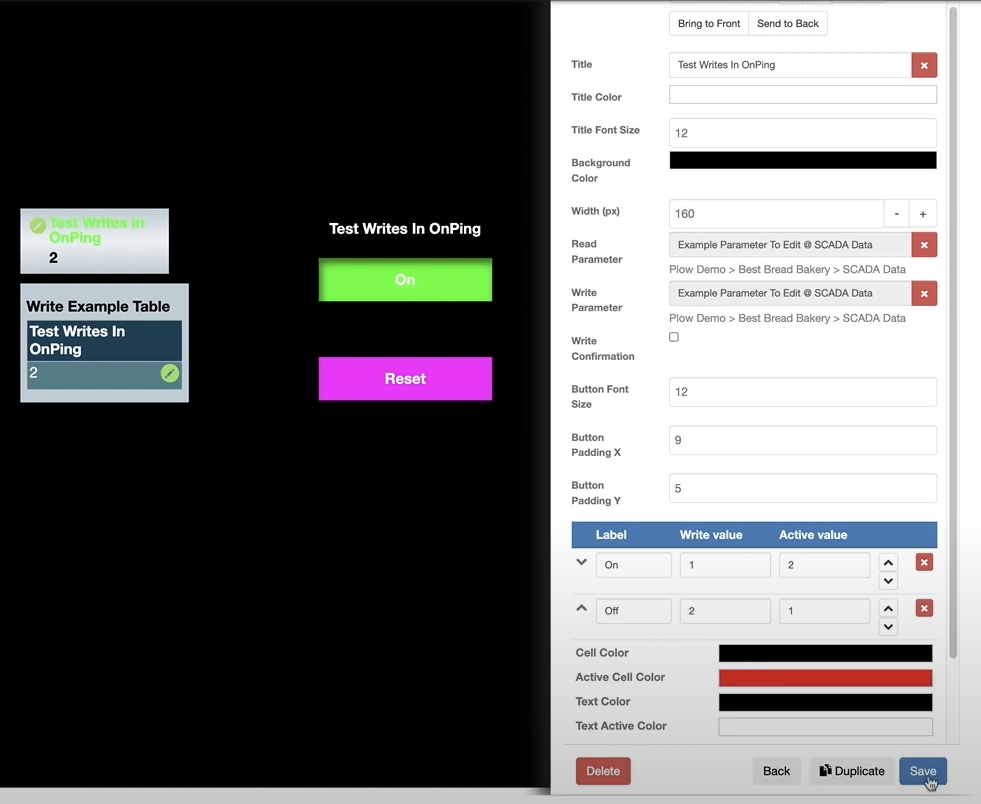
In the following example, the ‘On’ button is pressed.
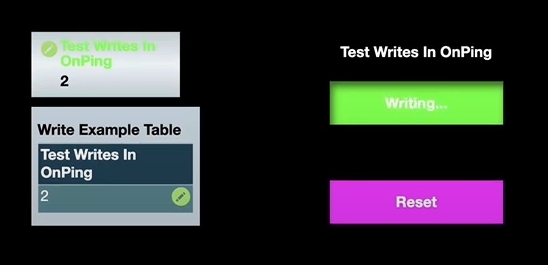
When the ‘On’ button is pressed then the parameter value will change to ‘1’ and the ‘On’ button will not be visible anymore and the ‘Off’ button will show up.
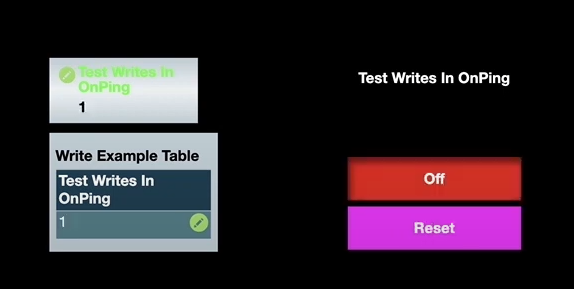
Similarly when the ‘Off’ button is selected.
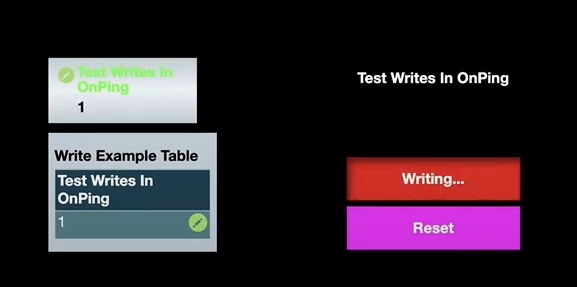
Then the parameter value updates to ‘2’ and the ‘Off’ button disappears. In the following example, the ‘Reset’ button is pressed.
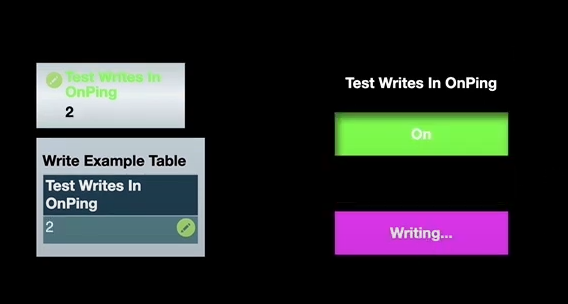
When the ‘Reset’ button is pressed then the parameter value will change to ‘1’, the ‘On’ button will not be visible anymore and the ‘Off’ button will show up.
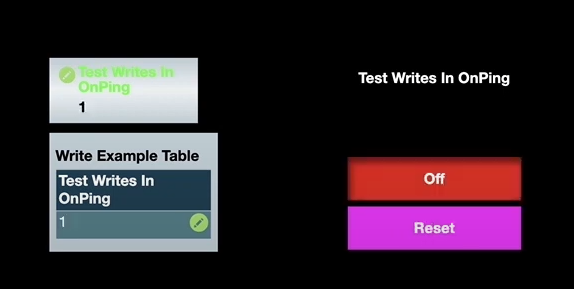
That’s an example of how the properties of the ‘Button Control’ component can be utilized in the HMI configuration.
Step 5: Write from the HMI using the Custom Table component #
There is one more way to write, and that’s from a custom table. In the presented example there is already a custom table configured which is accessible from “Info Table”.
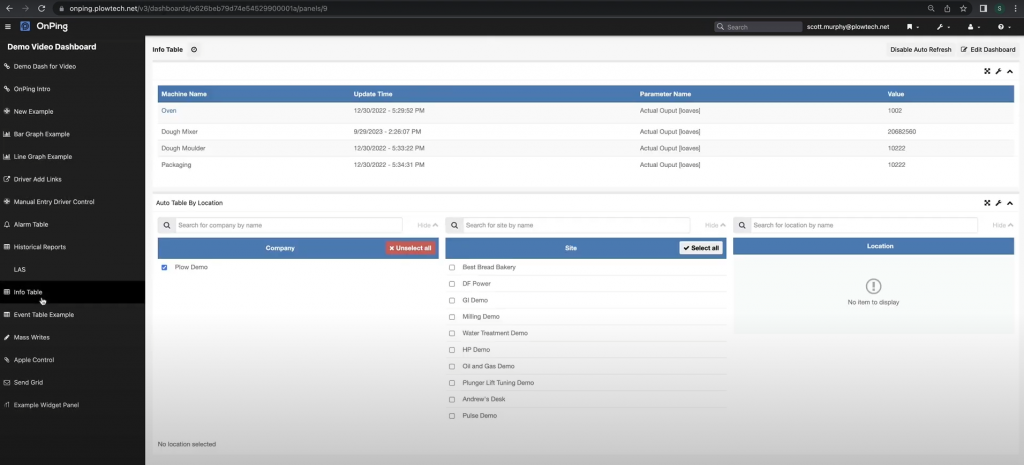
When the value in the “Info Table” is selected then the options show up to ‘Write Value’ and ‘View History’.
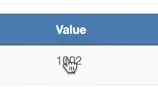
By selecting the ‘View History’ button the trend for the value will show up.
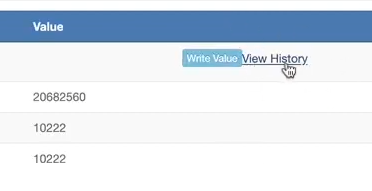
It is possible to do a ‘Write Value’ from here and change the value of the parameter.
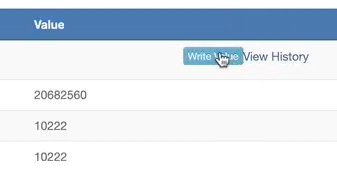
When selected then the value window becomes interactive and it is possible to type in the desired value and confirm with the ‘Write’ button or decline with the ‘Cancel’ button.
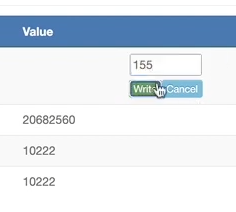
When selecting the ‘Write’ the value is updated.





