OnPing has used Twilio to deliver calls behind the scenes for a while now, but we are broadening our connection with Twilio. You can put in your account details and link as many twilio accounts as you like to your onping account. This allows you to send alert events to twilio and create custom notifications while mixing data in from OnPing.
Required Twilio Account Information
OnPing will need to know your account info in Twilio in order to create an integration for you. This information can be added to OnPing using the Twilio Integration Widget or the Twilio Integration Add Page. Your Twilio Information can be found by going to your Twilio Account Dashboard. On your dashboard you will need two pieces of information. The first is the Twilio Account SID. This is a unique identifier for your Twilio Account. The second is the secret Twilio Auth Token. As a 3rd-party integration we required this authentication token in order to be able to send messages using your Twilio Account.
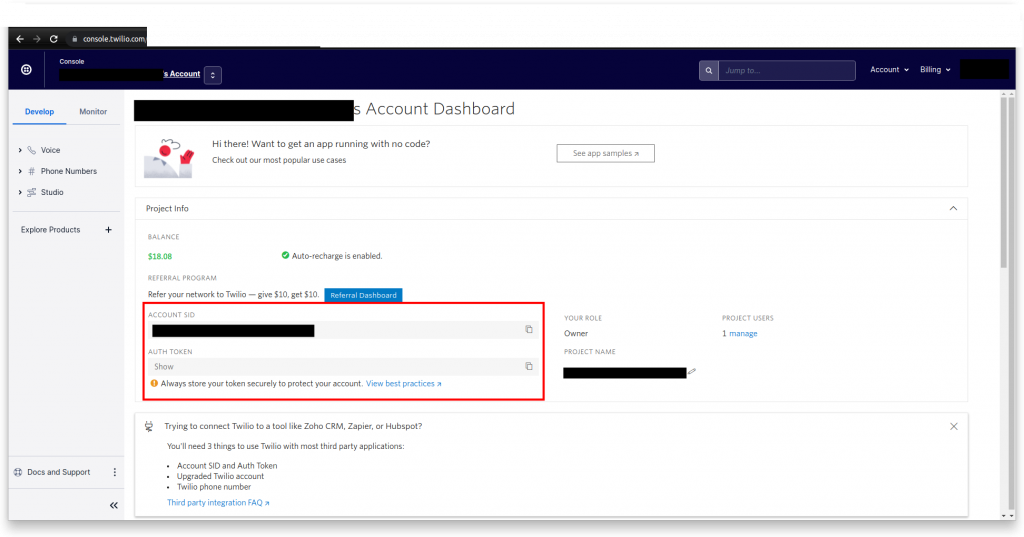
The Twilio Account SID and Twilio Auth Token fields are highlighted in the red box in the middle of the screen.
In addition to the Twilio above Twilio Account Information you will also need a Twilio Phone Number capable of sending text messages. This phone number is purchased from Twilio and can be found by navigating to the “Phone Numbers” tab show to the left of the Twilio Account Dashboard.
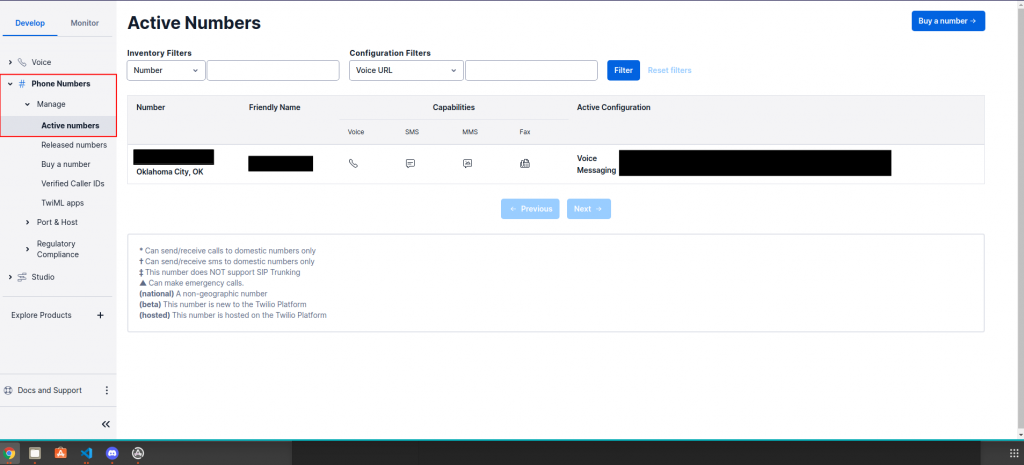
Creating a Twilio Flow
Twilio Flows are how you are able to customize what happens when a Twilio Integration Event Link is generated. Twilio Flows are created in the Twilio Studio. This can be found in Twilio by using the side menu and navigating to “Explore Products > Developer Tools > Studio”.
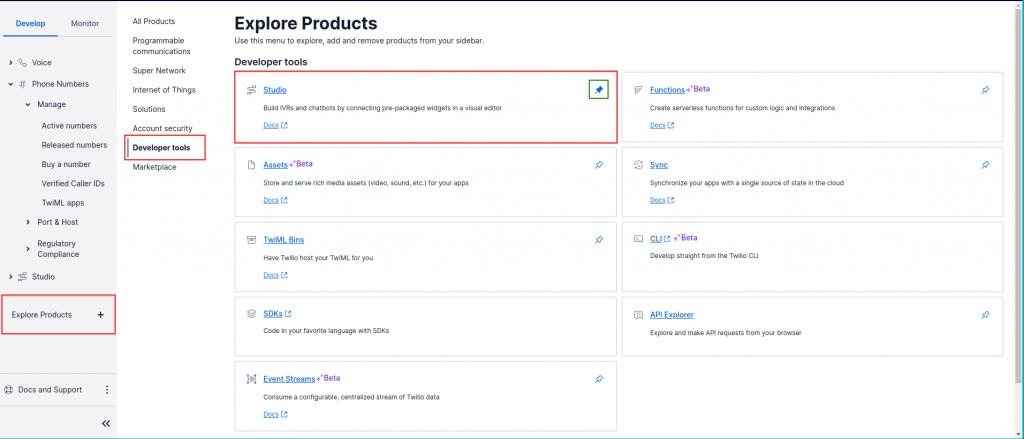
You can optionally pin the Twilio Studio to the sidebar by clicking the pin icon outlined in green.
Once on the Twilio Studio page you will need to create a new Twilio Flow. The flow can be named whatever you want. It is best to also choose the “Start from scratch” options for the Twilio Flow template. Once you do this it should open a drag and drop editor for creating and configuring a Twilio Flow.
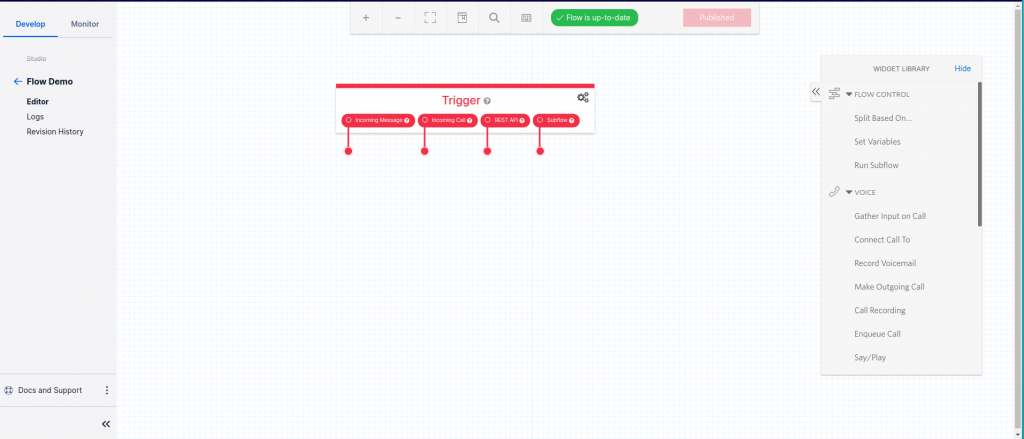
The Twilio Studio has a lot of widgets available for use, for this demo we will be utilizing the “Send Message” widget to send a message to the configured OnPing User when the associated OnPing Event Table is updated with a new row. In order to do this locate the “Send Message” widget from the Widget Library panel and drag it into the flow editor grid. Once the widget is in the grid you will drag a line from the REST API segment of the Trigger into the top of the “Send Message” widget. You can also customize the message content at this time.
Twilio Liquid Syntax
Twilio Flows can receive data from OnPing and that data can be embedded within your message bodies. Data can be from the first row of the event table and for each column in the event table, starting with the first column being column zero. The supported fields are:
- company
- site
- location
- result (The value of this cell’s PID)
- description (The description of this cell’s PID)
- display (Matches the configured display options of the event-table cell)
| Source | Flow Rate | Tank Level |
| 0 | 0.3292 | 0.83435 |
Company Name = BigCompany
Site Name = SmallSite
Location Name = RemoteLocation
Example cell data embedding for Table 1:
- {{flow.data.cells[0].result}}
0 - {{flow.data.cells[1].company}}
BigCompany - Location {{flow.data.cells[2].location} has a {{flow.data.cells[2].description}} of {{flow.data.cells[2].result}}!
Location RemoteLocation has a Tank Level of 0.83545!
Creating a Twilio Integration Account
- Go to https://onping.plowtech.net/v3/twilio/integration/add or any dashboard panel that has the Twilio Integration Widget added to it
- Click the “Create New” button in the widget
- Enter a name for this Twilio Integration Account
- Enter the Twilio Account SID
The location of this is described in the Required Twilio Account Information section - Enter the Twilio Account Auth Token
The location of this is described in the Required Twilio Account Information section - Select and OnPing Group for visibility within OnPing
Any users that are a member or owner of the selected group will be able to view and edit the integration - Click “Save”
Creating a Twilio Integration Event Link
- Go to https://onping.plowtech.net/v3/twilio/integration/link or any dashboard panel that has the Twilio Integration Link Creator Widget added to it
- Select your existed Twilio Integration created in the prior section
- Click the “Create New” button
- Enter a name for this Twilio Event Link
This should describe the purpose or action of the event link or the message. - Select a Twilio Flow
The displayed flows are populated from the selected Twilio Integration’s Account. If you do not have any flows
you will need to create one as described in the Creating a Twilio Flow section - Search for and select an Event Table
The Twilio Flow will be ran each time this event table has a new row added to it
This Event Table will be used to populate the Liquid Syntax inside the Twilio Flow’s message block - Select one or more OnPing users
These users will receive the messages as described in your Twilio Flow whenever the Event Table updates - Click “Save”





